Chào các bạn, lại là tui đây. Ở #1 tui đã hưỡng dẫn cài đặt python 3.8 (phiên bản mới nhất cho đến hiện tại (13/09/2020)) và ở #2 tui cũng hưỡng dẫn sử dụng Notepad để coding (chỉ là just for fun thôi nhé và để các bạn hiểu cách build 1 chương trình python) thì không ai rảnh mà dùng notepad để coding cả, rất là mất thời gian.
- Nếu 1 dự án mà dùng notepad để coding chắc đến tết cũng không xong 🤒 nên ở bài viết này tui hưỡng dẫn các bạn cài đặt công cụ lập trình (IDE) để hỗ trợ cho việc coding python
- Nhắc đến công cụ lập trình (IDE) với python thì trên mạng có rất nhiều IDE dùng để coding python ... các bạn gõ "10 Best Python IDE" chắc nó sẽ sổ ra một loạt công cụ cho các bạn lựa chọn
ở đây tui chỉ hưỡng dẫn 1 trong số đó, đó là công cụ PyCharm của JetBrains theo quan điểm của cá nhân và các thông tin thu thập được thì IDE PyCharm hiện nay được đa số lập trình viên lựa chọn ... còn ưu và nhược điểm của IDE này thì các bạn có thể tìm kiếm Google ha 🤩😀
-- OKE bắt đầu tải và cài đặt nó thôi nàoo:
B1: Các bạn vào chính trang chủ của Pycharm : https://www.jetbrains.com/pycharm/
Ở đây sẽ có 2 phiên bản để tải về:
- Bản Professional (là bản có đầy đủ chức năng hơn) là bản trả phí, dùng cho doanh nghiệp. Nếu bạn đang là học sinh, sinh viên có mail của nhà trường thì có thể tải nó để sử dụng miễn phí
- Bản Community (miễn phí), mã nguồn mở, dành cho tất cả mọi đối tượng, tuy sẽ hạn chế một vài chức năng
Tiếp theo chọn nơi lưu trữ, thường thì sẽ lưu trữ trong ổ C (để mặc định như vậy) tiếp đến chọn Next
Sau đó, ngoài màn hình desktop sẽ xuất hiện biểu tưởng PyCharm 2020.2.1 x64, các bạn kích đúp vào biểu tượng để khởi động phần mềm lên









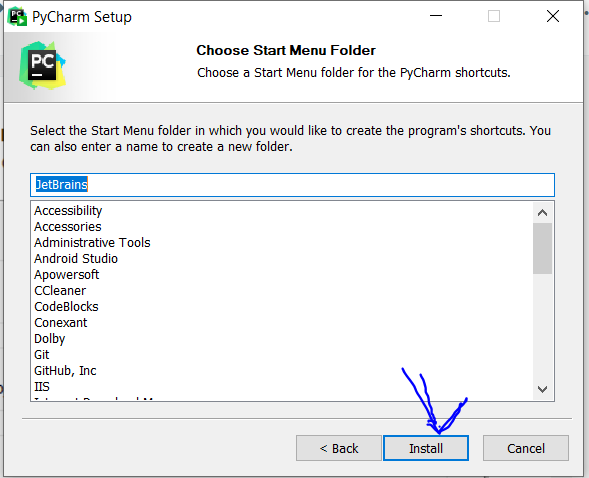







Đăng nhận xét
Cảm ơn bạn đã quan tâm và bày tỏ :D